Kuvien muokkaaminen
Tähän asti olemme ladanneet kuvat tiedostoista. Game Makerissa on kuitenkin myös mahdollista
luoda ja erityisesti muokata kuvia. Tämän voit tehdä avaamalla kuvan ominaisuusikkunan tuplaklikkaamalla
jotain kuvistasi (tai luomalla uuden kuvan), ja sitten painamalla Edit Sprite -painiketta,
jolloin aukeaa uusi ikkuna, joka näyttää kaikki kuvan muodostavat alikuvat.
Kuvan muokkausikkuna näyttää seuraavalta:
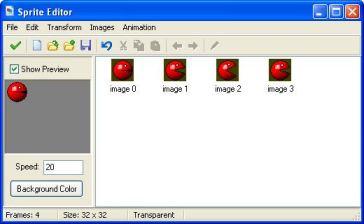
Oikealla näet eri kuvat, joista kuva muodostuu. Huomaa, että Game Makerissa
kaikkien kuvan alikuvien täytyy olla samankokoisia. Vasemmalla pyörii kuvan animaatio. (Jos et näe
animaatiota, valitse Show Preview -valintaruutu.) Esikatselun alapuolelta voit muuttaa animaation
nopeutta ja taustaväriä. Tällä tavalla saat kuvan siitä, miltä animaatio näyttää itse pelissä.
(Huomaa, että tämä nopeus vaikuttaa vain esikatseluun. Animaation nopeus pelin aikana riippuu huoneen
nopeudesta.)
Kuvaeditori sisältää monia komentoja kuvan luomiseen ja muuttamiseen.
Nämä kaikki ovat saatavilla valikon kautta. (Joillekin on myös painikkeet työkalurivissä.)
Jotkut komennot toimivat yksittäisiin kuviin. Niitä käyttääksesi sinun on ensin valittava hiirellä jokin
alikuva.
File (Tiedosto) -valikko
File-valikosta löytyy useita komentoja kuvien tallentamiseen ja lataamiseen.
- New (Uusi).
Luo uuden, tyhjän kuvan. Sinun tulee määrittää kuvan koko.
(Muista, että kaikilla alikuvilla on oltava sama koko.)
- Create from file (Luo tiedostosta).
Luo kuvan tiedostosta. Monia tiedostotyyppejä voidaan käyttää.
Ne kaikki luovat yhdestä kuvasta muodostuvan kuvan. GIF-tiedostot kuitenkin
jakaantuvat alikuviin. Huomaa, että läpinäkyvyysväri on vasemmassa alakulman kuvapiste,
ei GIF-tiedoston läpinäkyvyysväri. Voit valita useamman kuvatiedoston, jotka kaikki ladataan.
Niiden on kuitenkin oltava samankokoisia.
- Add from file (Lisää tiedostosta).
Lisää kuvaan alikuvan (tai -kuvia) tiedostosta. Jos kuvat eivät ole samankokoisia, voit valita, mihin
kohtaan ne sijoitetaan vai venytetäänkö niitä. Voit valita useamman kuvan, jotka kaikki kaikki
ladataan. Niiden on kuitenkin oltava samankokoisia.
- Save as GIF (Tallenna GIF-muotoon).
Tallentaa kuvan animoituna gif-kuvana.
- Save as strip (Tallenna kuvasarjana).
Tallentaa kuvan bittikarttana, jossa kaikki kuvat ovat rivissä kuvasarjana.
- Create from strip (Luo kuvasarjasta).
Antaa mahdollisuuden luoda kuvan kuvasarjasta (tästä seuraavissa kappaleissa).
- Add from strip (Lisää kuvasarjasta).
Käytä tätä lisätäksesi kuvia kuvasarjasta (tästä seuraavissa kappaleissa).
- Close saving changes (Sulje ja tallenna muutokset).
Sulkee ikkunan ja tallentaa kuvaan tehdyt muutokset. Jos et halua tallentaa muutoksia, paina ikkunan
sulkemispainiketta.
Edit (Muokkaa) -valikko
Edit-valikko sisältää useita valittuun kuvaan liittyviä komentoja.
Voit leikata sen leikepöydälle., liittää kuvan leikepöydältä, tyhjentää auki olevan kuvan, poistaa sen, ja
siirtää kuvia oikealle ja vasemmalle sarjassa. Viimeisenä valikossa on komento yksittäisen kuvan
muokkaukseen sisäänrakennetussa kuvankäsittelyohjelmassa (tästä seuraavissa kappaleissa).
Transform (Muodonmuutokset) -valikko
Transform-valikossa voit suorittaa kuville useita muodonmuutoksia.
- Mirror horizontal (Käännä vaakasuunnassa).
Kääntää kuvan peilikuvakseen vaakasuunnassa.
- Flip vertical (Käännä pystysuunnassa).
Kääntää kuvan peilikuvakseen pystysuunnassa.
- Shift (Siirrä).
Tämän avulla voit siirtää kuvia määrätyn määrän kuvapisteitä pysty- ja vaakasuunnassa.
- Rotate (Kierrä).
Voit kiertää kuvia 90 astetta, 180 astetta tai mielivaltaisen määrän. Viimeisessä tapauksessa voit
myös määrittää laadun. Kokeile saadaksesi parhaan tuloksen.
- Resize Canvas (Muuta kuvapohjan kokoa).
Voit muuttaa kuvapohjan kokoa. Voit myös määrittää, mihin kohtaan vanhat kuvat sijoitetaan uudella
kuvapohjalla.
- Stretch (Venytä).
Voit venyttää kuvia uuden kokoisiksi. Voit myös määrittää skaalauskertoimen ja laadun.
- Scale (Skaalaa).
Tämä komento skaalaa kuvia (muttei muuta kuvan kokoa!). Voit määrittää
skaalauskertoimen, laadun ja nykyisten kuvien sijainnin skaalatuissa.
Images (Alikuvat) -valikko
Images-valikossa voit suorittaa useita operaatioita kuville.
- Cycle left (Kierrä vasempaan).
Siirtää kaikkia kuvia yhden vasemmalle. Tämä aiheuttaa sen, että animaatio alkaa eri kohdasta.
- Cycle right (Kierrä oikealle).
Siirtää kaikkia kuvia yhden oikealle.
- Black and white (Mustavalkoinen).
Tekee kuvasta mustavalkoisen (ei vaikuta läpinäkyvyysväriin!).
- Colorize (Värjää).
Tämän avulla voit muuttaa kuvien värisävyä.
Käytä liukuvalitsinta valitaksesi eri värejä.
- Colorize Partial (Värjää osittain).
Tämän avulla voit muuttaa kuvien osien värisävyä. Voit valita vanhan värin ja sen tarkkuuden ja sitten
määritellä uuden värin, jolla tämä väri korvataan. Tätä voidaan käyttää esimerkiksi muuttamaan vain
pelaajien paitojen väriä.
- Shift Hue (Siirrä värisävyä).
Toinen tapa kuvien värin muuttamiseen. Mutta tällä kertaa kuvan värisävyjen arvoja siirretään määrätty
määrä, ja näin saadaan aikaan melko mielenkiintoisia efektejä.
- Intensity (Intensiteetti).
Tämän avulla voit muuttaa kuvien intensiteettiä antamalla arvoja värin saturaatiolle (värikylläisyys)
ja vaaleudelle.
- Invert (Käänteiset värit).
Kääntää kuvien värit päinvastaisiksi.
- Fade (Häivytys).
Tähän toimintoon sinun tulee määrittää väri ja määrä. Kuvien värejä häivytetään sitten kohti tätä
väriä.
- Transparency (Läpinäkyvyys).
Tässä voit määritellä verkkomaisen läpinäkyvyyden tason. Tämä saadaan aikaan tekemällä tietystä määrästä
kuvapisteitä läpinäkyviä.
- Blur (Sumenna).
Sumentaessa kuvien värejä sekoitetaan tietty määrä, jolloin kuvista tulee epäselvempiä.
Mitä korkeampi arvo, sitä sumeampia kuvista tulee.
- Outline (Ääriviivat).
Luo kuvan ympärille ääriviivat. Ohjelma kysyy väriä ja sitä, poistetaanko kuvat (jättäen jäljelle vain
ääriviivat) tai piirretäänkö ääriviivat kuviin.
- Boundary (Reunaviivat).
Samankaltainen kuin ääriviiva, mutta tällä kertaa viivaa ei piirretä kuvan ulkoreunaan, vaan
kuvan reunakuvapisteiden päälle.
- Crop (Rajaa).
Tämä toiminto tekee kuvista mahdollisimman pienikokoisia. Tämä on erittäin kätevää, sillä mitä suurempia
kuvat ovat, sitä enemmän muistia Game Maker käyttää. Saatat kuitenkin haluta jättää hieman tyhjää
kuvien ympärille välttäksesi läpinäkyvyysongelmia.
Kokeile näitä komentoja saadaksesi haluamasi näköisiä kuvia.
Animation (Animaatio) -valikko
Animation-valikon komennoilla voit luoda uusia animaatioita vanhan pohjalta.
Kokeile hieman eri vaihtoehtoja saadaksesi aikaan haluamasi efektit. Älä myöskään unohda, että voit
aina tallentaa animaation ja lisätä sen myöhemmin johonkin toiseen. Voit myös aina lisätä tyhjiä kuvia
ja poistaa ei-toivotut.
Alla käydään lyhyesti läpi eri toiminnot.
- Set Length (Aseta pituus).
Voit muuttaa animaation pituutta. Animaatiota toistetaan tarpeeksi monta kertaa, jotta saadaan
määräämäsi määrä kuvaruutuja. (Tavallisesti haluat tämän olevan vanhan kuvaruutumäärän monikerta.)
- Stretch (Venytä).
Tämä komento muuttaa myös animaation pituutta, mutta tällä kertaa kuvaruutuja monistetaan tai
poistetaan, jotta saadaan oikea määrä. Jos siis kasvatat kuvaruutujen määrää, animaatio kulkee
hitaammin ja jos vähennät määrää, se kulkee nopeammin.
- Reverse (Käännä suunta).
Kuten saatat arvatakin, tämä kääntää animaation suunnan. Se siis pyörii takaperin.
- Add Reverse (Lisää käänteinen).
Tämä komento lisää animaation perään käännetyn animaation, jolloin kuvaruutujen määrä kaksinkertaistuu.
Tästä on hyötyä, jos haluat esimerkiksi objektin kulkevan vasemmalle ja oikealle, vaihtavan väriä
ja palaavan takaisin yms. Toisinaan voit haluta poistaa kaksinkertaiset ensimmäisen ja keskimmäisen
kuvaruudun, jotka ilmaantuvat.
- Translation sequence (Siirtymäsarja).
Voit luoda animaation, jossa kuva siirtyy vähitellen joka ruudussa. Sinun on annettava kuvaruutujen
määrä ja kuvapisteiden kokonaismäärä, jonka siirretään vaaka- ja pystysuunnassa.
- Rotation sequence (Kiertoliikesarja).
Luo animaation, jossa kuva kiertää valintasi mukaan joko myötä- tai vastapäivään (Clockwise tai
Counter-Clockwise). Määritä kuvaruutujen määrä ja kokonaiskulma asteina (360 on pyörähdys kokonaan
ympäri). (Saattaa olla tarpeellista muuttaa kuvapohjan kokoa, jotta pyörivä kuva
pysyy varmasti kuvan reunojen sisäpuolella.)
- Colorize (Värjää).
Luo animaation, joka muuttaa kuvan tietyn väriseksi.
- Fade to color (Häivytä väriin).
Luo animaation, joka häivyttää kuvan tiettyyn väriin.
- Disappear (Kadota).
Laittaa kuvan katoamaan käyttäen verkkomaista läpinäkyvyyttä.
- Shrink (Kutista).
Kutistaa kuvan olemattomiin. Voit määrittää suunnan.
- Grow (Kasvata).
Kasvattaa kuvan olemattomasta.
- Flatten (Litistä).
Litistää kuvan olemattomiin annetussa suunnassa.
- Raise (Nosta).
Nostaa kuvan annetusta suunnasta.
- Overlay (Päällystä).
Päällystää animaation toisella animaatiolla tai kuvalla tiedostosta.
- Morph (Morfaa).
Morfaa animaation animaatioon tai kuvaan tiedostosta. Huomaa, että morfaus toimii parhaiten, jos
kumpikin animaatio peittää saman alan kuvasta. Muuten puolessa välissä jotkin kuvapisteet katoavat
ja toiset yhtäkkiä ilmestyvät.
Erityisesti kaksi viimeistä komentoa ovat erittäin tehokkaita. Esimerkiksi, luodaksesi vaikutelman
räjähtävästä objektista, lisää muutamia kuvan kopioita ja sen jälkeen muutamia tyhjiä ruutuja.
Päällystä sitten räjähdysanimaatiolla. (Pidä huolta, että kuvien määrät menevät tasan.) Vaihtoehtoisesti,
morfaa animaatio räjähdykseen. Pienellä harjoittelulla voit saada aikaan mahtavia kuvia.
![]()